Steps to perform while facing trouble getting started with the Web Transaction (Browser) recorder
Please make sure that the following requirements are met before initiating a web transaction.
Enabling the incognito mode
It's important to enable incognito mode to ensure that your transaction recordings are not affected by cookies from previous sessions or other cached data. Here's how to do it:
1. Click the puzzle  icon on the menu bar and then click the kebab menu
icon on the menu bar and then click the kebab menu 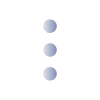 icon next to Site24x7 Web Transaction (Browser).
icon next to Site24x7 Web Transaction (Browser).
2. In the pop-up that appears, select the Manage Extensions option.
3. On the new Extensions page, turn on the toggle button next to Allow in incognito.
Enabling the third-party cookies
Enable third-party cookies to start a web transaction. You can enable them to start the web transaction recording in the browser settings.
Chrome - Settings > Privacy & Security > Third-party cookies > Allow third-party cookies
Firefox - Settings > Privacy & security> Custom, select the drop-down based on your requirement.
Edge - Enable the eye  icon
icon
Clearing existing active sessions
Clear any active login sessions for the same base URL in other incognito windows of the same browser. Multiple open sessions can interfere with the login process and possibly cause incomplete recordings. Therefore, it's essential to clear these sessions to ensure a successful recording.
Clear browser data
If you face any issue in getting started with Web Transaction (Browser) add-on, please clear the browser cache by navigating to the below link:
chrome://settings/clearBrowserData
Once the cache is cleared, try to restart the Web Transaction (Browser) add-on.
Related Articles
Meaning of the trouble message - "Content Length Modified"
This alert indicates that the content length of your monitored website has changed compared to the previous check. Even minor textual changes on your website will be reflected as a trouble alert. How it works Under Threshold Configuration, if you ...Difference between a website monitor and a SOAP Web Service monitor
Website monitor will support monitoring of any web application via POST, GET and HEAD methods of configuration. Learn more on the performance metrics provided for a website monitor. SOAP Web Service monitors , on the other hand, lets you to ...Troubleshooting steps when no data is received from the SQL server
As we use "Perfmon" to fetch data for Microsoft SQL monitoring, please check if the counters related to SQL are present in the user's perfmon. Please follow the steps below: Open the server machine in which the issue is occurring. Start -> Run and ...Exclude Site24x7 monitoring traffic from Google Analytics
You can exclude traffic from the Site24x7 Web Transaction (Browser) monitor and Webpage Speed (Browser) traffic from Google Analytics in two ways. To exclude traffic for the Web Defacement monitor, you can follow the first method. 1. Creating a ...Compare our various methodologies for Website Monitoring
Get to know Site24x7 monitors better and choose the one that best fits your monitoring needs. Compare the functionality of the following monitors: Website Monitoring Webpage Speed (Browser) Web Transaction Monitoring Web Transaction (Browser) SSL/TLS ...
