Reactivate server monitor after upgrading license
When there is no license count available for adding a server monitor, the agent will be installed in the server; but the monitor will be in the Suspend state in the Site24x7 web client. The agent service will be active and continue to communicate with our data center, but no data will be posted in the Site24x7 web client. No applications and plugin monitors will be added, until license is upgraded.
Once license has been renewed, users have to manually reactivate the server monitor. Also, plugins and applications have to be manually added once license count has been increased.
For a single server monitor, go to Server > Server Monitor > Servers > click on the monitor > hamburger icon beside the monitor display name > Activate. Similarly, for applications, click on Discover Applications in the same hamburger menu.
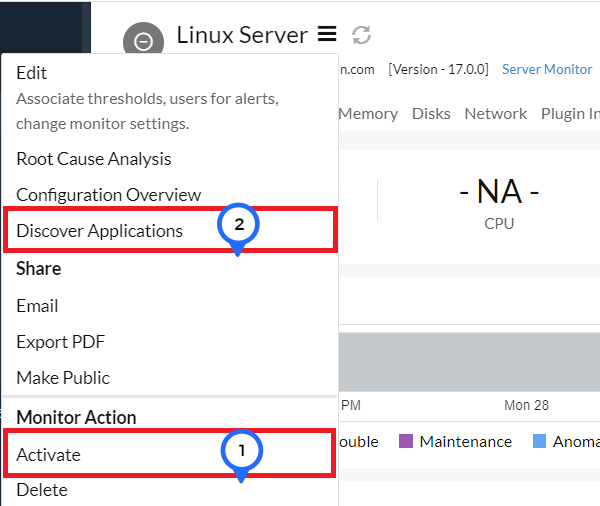
All of these actions can be done in bulk when there are more number of server monitors.
- Log in to Site24x7 and go to Admin > Inventory > Bulk Action.
- Click on Activate Monitors to reactivate the suspended server monitors.
- Similarly, use the options Re-Register Plugins across servers and Rediscover Server Applications to add plugins and applications respectively across servers.
Related Articles
No data for service and process in Windows server monitor
If you see "No Data" for process and service metrics (such as CPU or memory usage of monitored services) in the Site24x7 Windows server monitor user interface, follow the troubleshooting steps below. Run PowerShell Commands Open PowerShell as ...Monitor and validate DNS IP changes using regex
DNS administrators often monitor their DNS servers to detect changes in domain resolution and ensure IP mappings remain secure and accurate. Problem When your organization adds or modifies an IP address for your domain name, it’s critical to: Be ...Executables and scripts to allow for Windows server monitoring
One of the reasons you could not enable Site24x7 server monitoring could be your organization's group policy denying access to the executables, scripts, and batch files associated with Site24x7 server monitoring. Mark the following executables, ...Troubleshooting steps when no data is received from the SQL server
As we use "Perfmon" to fetch data for Microsoft SQL monitoring, please check if the counters related to SQL are present in the user's perfmon. Please follow the steps below: Open the server machine in which the issue is occurring. Start -> Run and ...Difference between a website monitor and a SOAP Web Service monitor
Website monitor will support monitoring of any web application via POST, GET and HEAD methods of configuration. Learn more on the performance metrics provided for a website monitor. SOAP Web Service monitors , on the other hand, lets you to ...