Deploy Site24x7's monitoring agent on multiple servers (over 20k) using Active Directory
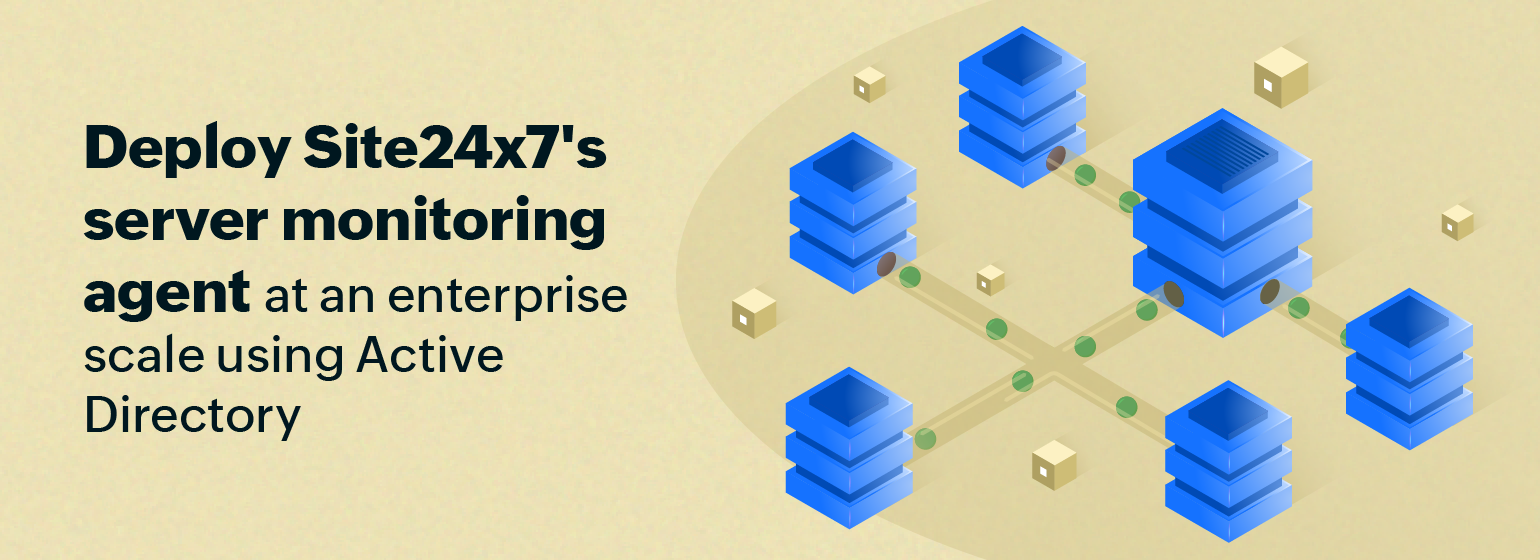
Enterprises employ tens of thousands of servers for their IT infrastructure. An ideal server monitoring tool should be cross-platform adaptable and require minimal manual intervention during setup. Utilize the instructions in this post to monitor all of your servers from just one interface in Site24x7.
When a user tries to access a shared file or another network resource, the request from the user passes through Active Directory, a system which confirms if the requesting user has the right permissions to access the resource; upon confirming, Active Directory allows the user to access the requested network. In other words, Active Directory is the doorman who verifies who can and cannot access different endpoints in a network.
Site24x7 is an enterprise-grade, cloud-native observability platform that monitors outages and anomalies in your IT infrastructure, networks, applications, websites, and logs in real time and in one place.
Basic system configuration familiarity is enough for this setup method.
What do I need?
- A server connected to Active Directory
- Administrator permissions to install packages on devices connected to Active Directory
- A Site24x7 account
Setting up a shared folder
Create a shared folder so that all devices can access the installation package. Start by opening the Server Manager. Select File and Storage Services, and then click Shares. Right-click and select New Share.
The created path will look like this: \\Server\SampleShare
Preparing the installation package
The Site24x7 server monitoring agent communicates with the cloud using a device key. The device key is an alphanumeric string found in your Site24x7 account under Admin > Developer > Device Key. The next step is to create a Visual Basic script file. Edit this sample script as per your requirements.

Set WSHShell = WScript.CreateObject("WScript.Shell")
WshShell.Run "msiexec.exe /i \\SampleShare\Site24x7WindowsAgent.msi EDITA1=<Enter_Device_Key_Here> INSTALLATIONTYPE=AD ENABLESILENT=YES REBOOT=ReallySuppress /qn",0,True
Download the official Site24x7 Windows server monitoring agent package (.msi file). Place the downloaded software package and the script in the shared directory created earlier.
Defining Group Policy Management
Go to Start > Administrative Tools > Group Policy Management. Under Domains, all the domains in your Active Directory will be listed. Right-click the domain in which all your servers are connected. Click Create a GPO in this domain, and Link it here. GPO refers to Group Policy Objects, which are a set of Group Policy settings that instruct the server and influence the what, how, and why of any action associated with the endpoints under a domain.
Provide a name for the GPO. Right-click it and click Edit. In the Group Policy Management Editor window, select Computer Configuration > Policies > Windows Settings > Scripts > Startup. Double-click Startup. In the Startup Properties window, click Add, and then click Browse. This is to make Active Directory run the selected script.
From the File Explorer, select the script you created earlier. Close the Group Policy Management Editor window, and then click OK.
The next time the servers in Active Directory are restarted, the Windows server monitoring agent will be installed, and the monitors can be viewed under the Servers tab in Site24x7.
Conclusion
This is how you can use Site24x7 to monitor more than 20,000 servers installed through Active Directory. Site24x7 is a robust IT monitoring and log management platform that helps you achieve perfect clarity for your applications, servers, and allied digital resources. Save time by utilizing Active Directory to deploy server monitoring agents on multiple servers at once. You can tweak the Visual Basic script as per your requirements to include proxy credentials, assign tags to the server monitors, configure how you would like to receive alerts, and much more.
Topic Participants
Geoffrin Edwin